Upgrading the Internal Storage of a Mac
Posted Friday 07 February 2020 at 19:10
Estimated reading time: 7 mins
A few years ago, my dad bought a second-hand Mac, and it’s been low on storage for pretty much as long as we’ve had it. The previous owner had fitted it with a 120GB SSD, which, while fast, was just incredibly small by today’s standards. Installing the full Adobe suite had it brimming; there wasn’t even enough space left for us to update to a newer version of OS X. We wanted to upgrade it.
We learned about the possibility of installing a dual-hard drive kit, which would allow us to install a second drive alongside the original. I’m lead to believe that Apple offered dual-hard drive models that used exactly the same logic board as the regular models, so all the compatible Macs have an unused hard drive connector on their logic boards. In that case, we should be able to install a second drive, move everything across from the original drive, and even replace that drive with something bigger later down the line. We decided to go for it. Here’s my write-up of the process and what I’ve taken away from it.
Buying the Components
We bought this dual hard drive kit on Amazon on recommendation, which comes with all of the necessary tools for the disassembly, as well as all the screws and other components needed for fitting the second hard drive. For the new drive, we bought this Crucial BX500 2TB SSD. Going from 120GB to 2TB would be a whopping upgrade! I was a little concerned about some of the reviews, with a few claiming the drive was very slow or failed after only a few days, but we got the drive anyway, figuring Crucial are generally pretty reputable for SSDs. Besides which, if it was no good, we could always return it and find something else.
Backing Up
Before doing anything, I obviously wanted to make a full backup. Particularly as the plan was to move the OS over to the new drive, there was the potential for a lot to go wrong here. I wanted to be sure that, if anything went wrong with the new drive, we’d be able to just buy a new drive, restore this backup, and everything would be back to how it was.
Ordinarily, I use Clonezilla for this job. I can just take a full image of the drive and know that everything I could possibly care about is safely contained within that image. Macs, however, have their own built-in backup utility, Time Machine, that should make automatic backups. We did indeed have a very recent backup available (within 24 hours), and nothing had really changed since then (except for, perhaps, a couple of DOOM saves). Nonetheless, it put my mind at ease to make a properly up-to-date backup before proceeding with the upgrade.
Apple backup utilities are always a bit hit or miss for me, and the lack of visual feedback to tell me what’s going on never fills me with confidence. I’ve had a lot of issues with iPhone backups failing in the past, with no indication of what was going wrong beyond the progress bar making no progress. I sat staring at “Preparing backup…” for a while, wondering whether it was actually doing anything or whether it had crashed. Eventually, though, I got a progress bar, and the 5 minute backup obviously took 15 minutes :)
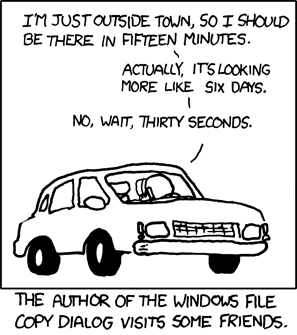
Disassembly
The next step was the disassembly. The Macs are quite compact internally and require a couple of specialist tools to take apart (Torx screwdrivers, a logic board removal tool, etc.). We had most of them already from an old iPhone 4 repair, though the kit we ordered came with all of them. The plan was just to follow this guide from iFixit for opening up the Mac and installing the hard drive kit.
This was my first time taking apart a Mac, and, looking back, it’s more like disassembling a laptop than a PC. Everything is crammed in quite tightly to give them their sleek form factor, so the disassembly can be a bit tricky at certain points, but it is actually pretty impressive. The disassembly for this particular upgrade takes literally everything out of the case to get to the hard drive rack, so I got to see pretty much everything inside in the process.
I won’t go into too much detail, as the iFixit guide explains it much better than I could, but just a couple of thoughts for anyone who wants to do it themselves but doesn’t have much experience:
- Take photos as you disassemble. You don’t want to get to the end and forget where something goes. The iFixit photos in a lot of cases are great, but if there’s anything about your model that might be slightly different you’ll want to know how it was.
- Keep track of your screws. You may want a small magnetic strip to hold them in place, but a piece of paper with labelled squares drawn on it is sufficient. Just make sure you can keep track of which screws came out of where in the machine.
- Make sure you unplug it first. You don’t want to electricute yourself :)
One issue I ran into is that the grub screws can be screwed in too far. Most SSDs nowadays are just empty space – hollow aluminium shells with flash chips inside. Realistically, you don’t need to care what it looks like inside, so long as the port and form factor match what you’d expect. Since the screws don’t have heads, though, there’s nothing to stop them from going all the way in, and you can end up losing a screw inside the SSD (as I did). We were able to retrieve this from inside the SSD (hopefully without damaging it!) and got it all fitted, but it’s better to avoid making the mistake if you can as it may not be as easy for every SSD.
The only real deviation I had to make from the iFixit guide was because of the screws my kit came with. The guide seemed to use a set of four grub screws, whereas the kit I bought came with two Phillips head screws and two grub screws. The Phillips head screws had to be fitted on the side closest to the logic board, otherwise the extra width added by the heads of the screws made it impossible to reassemble the Mac.
Moving the OS to the New Drive
Originally I intended to use the Mac’s Disk Utility to clone the original drive onto the new one, but it simply wouldn’t allow me to do it and failed every time I tried, for whatever reason. What I opted to do in the end was to boot into the recovery partition and reinstall OS X to the new drive, then restore from the Time Machine backup I’d taken earlier. The Mac makes this easy enough to do; simply hold ⌥ whilst booting, select Recovery, and finally Reinstall OS X. When prompted, just select the new drive as the destination (though it may be required to use the Disk Utility first to create a partition, like I did). When it reboots, you’ll have to click through a couple of menus (keyboard layout, WiFi settings, etc.) before you reach the option to set it up from a Time Machine backup. Conveniently, this not only supports restoring from a backup on the external drive, but also restoring directly from the existing version of OS X on the original hard drive. Eventually, it rebooted, and everything was back to the way it was.
Finishing Up
To be on the safe side, I ended up leaving the original drive as it was, just in case the new drive fails or turns out to be too slow for our preferences, though I expect it’ll be fine, based on the testing we did that evening. It’s a huge upgrade on storage, and I can’t see any noticeable slowdown; if anything, it’s faster than the original drive! We’ll see in time how good a drive it really is, but it solves the problem we had and I’m happy with the result. The disassembly itself was easy enough to do, despite the occasional hiccup along the way, and it was interesting to see the inner workings of the Mac. Overall, a successful mod, one I’d definitely recommend doing if your Mac is a little stretched for storage like ours was.
